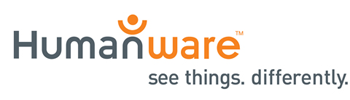Frequently Asked Questions
What is KeySoft?
A SD card was included inside my Touch’s SD slot in the back, what is it?
On my previous BrailleNote, I was able to use contextual help to quickly understand keystrokes and how to navigate. Does the Touch have something like this?
What is the contextual menu?
What is TouchBraille?
Is there a recommended way to improve typing with TouchBraille?
How do I edit in an edit box, and what is edit mode?
When I am typing in computer Braille, I cannot perform shortcuts that use ENTER or BACKSPACE. Why?
In English computer Braille, how do I type common symbols for email addresses?
How do I charge my BrailleNote Touch?
Is there a BrailleNote Touch QWERTY Version?
Can I install 3rd party apps from the Google Play Store?
My apps keep updating automatically. Can this be turned off?
Why are my apps updating by themselves?
My YouTube app updated itself and is not responding when I try to play a video.
How do I uninstall an app I no longer want?
How do I select text using the BrailleNote Touch?
How do I create a print hard copy for a sighted teacher or colleague?
I heard that the older BrailleNotes used a version of Windows CE as their operating system. What is my BrailleNote Touch using?
What version of Android is the BrailleNote Touch using as its operating system?
Will The Touch receive security updates if Google makes them available?
When HumanWare releases an update for my Touch, how do I update the device?
How can I open a zip file?
A sighted person needs to use my tablet. How do I disable accessibility?
Can I use bookmarks in VictorReader?
There’s something wrong with my BrailleNote Touch. Do I need to send it back?
How do I check the version of an application?
What do I do if my BrailleNote Touch becomes slower?
How do I use my email account in KeyMail?
What types of email accounts can I sync with my BrailleNote Touch?
How do I delete my email account?
Why is there an S D card underneath the battery?
Can the BrailleNote Touch open files created as a KWB file on past BrailleNote devices?
Can I bring my files from my past BrailleNote’s address list, calendar, or databases to my new Touch?
Does the BraileNote Touch provide a specific configuration for those with use of only one hand?
What are the dimensions and weight of the BrailleNote Touch both by itself and in its carrying case with the Braille keyboard?
Can users use Bookshare to read books on the unit?
Does the BrailleNote Touch have a reset button on it? If so, what kind of resets will users be able to perform?
What types of WI-FI does the BrailleNote Touch support?
What is the speech like on the BrailleNote Touch?
Can the speech be turned off and on like on other BrailleNotes?
How do I clear the default program a file type opens with?
When I am in a third party app, why does the top or bottom commands, (Space with dots 1-2-3 or dots 4-5-6), not always take me to the first or last items on the screen?
Can I add additional user profiles to my Touch?
I stopped receiving emails in KeyMail. What’s going on?
I get an error message when I open KeyMail. How can I fix this?
My BrailleNote Touch is not recharging correctly. How can I fix this?
Can I read BRF files with my BrailleNote Touch?
Can I convert KeyWord files to BRF?
Can I emboss my files in hard copy Braille?
Can I use my Touch to produce math content?
If I have pasted some math content in my KeyWord math assignment and then realize I have made a mistake in some of the equations, can I edit those equations
I loved the symbol selector found in my Apex to remind me of math symbols I forgot. Does KeyMath on the BrailleNote Touch have a symbol selector?
Can my BrailleNote Touch be used as a braille display for other devices?
How do I connect my BrailleNote Touch to my Apple devices as a Braille display?
How do I connect my Touch to my PC to function as a display with JAWS?
If I leave my Touch connected to the USB port as a Braille display for my PC and turn off my computer, sometimes it causes my Touch to freeze. How can I fix this?
Q: What is KeySoft?
A: KeySoft is in general the way you experience the BrailleNote Touch. It is both the environment you see when you start your Touch, such as the main menu, and various KeySoft apps like KeyWord, etc. But it is also the primary accessibility service which makes apps and your experience with the Touch accessible.
For example KeySoft handles all the speech and Braille output you receive. It also controls TouchBraille or keyboard entry when you edit in various apps. In short, KeySoft is the interface you experience when using your Touch, ensuring everything is both accessible and efficient when using the device.
Speaking of efficient and simple, KeySoft includes such features as first letter navigation, allowing you to reach various items on the screen more efficiently, just by typing their first letter. This is especially useful if you do not know exactly where a “Next” button is located, just type an N and KeySoft will jump to the first item that starts with N.
Q: A SD card was included inside my Touch’s SD slot in the back, what is it?
A: HumanWare has partnered with Mystic Access to create an extremely comprehensive audio tutorial both in Daisy and mp3 format. This card contains both versions of the audio tutorial and can be played using the Victor Reader app. Simply open Victor Reader from the main menu and you will see the tutorial begin playing. This audio tutorial contains almost 12 hours of audio content and covers virtually any question you may have related to your Touch. You can also find this tutorial on HumanWare’s support web page at www.humanware.com/touch_support.
Q: On my previous BrailleNote, I was able to use contextual help to quickly understand keystrokes and how to navigate. Does the Touch have something like this?
A: KeySoft on the Touch also has contextual help. In any situation, press SPACE with H and you will be placed in the contextual help screen. Here you can learn how to navigate your current app or location, identify general commands, and see how to access more shortcuts and keystrokes for that situation.
Q: What is the contextual menu?
A: In past versions of KeySoft, contextual help provided both navigation commands along with every keyboard shortcut for almost every situation you entered with the BrailleNote. Many users mentioned that this amount of information was often overwhelming.
KeySoft on the BrailleNote Touch uses contextual help to instruct you of your current location and how to navigate it, but uses a new function called the contextual menu to inform you of all the keyboard shortcuts for a current app or situation.
To activate the context menu, press SPACE with M, or press the menu button on the front of your Touch. The menu button is the square shaped button next to your home button. Similar to right clicking on a windows computer, the context menu provides the most common functions and keyboard shortcuts for your current situation in a KeySoft app. For example, let’s imagine you have forgotten the keyboard shortcut to send an email. Simply activate the context menu from your email message and navigate through its items. You will find one which says “Send Email, BACKSPACE with S”. You can now press ENTER here to actually send the email, and also will remember that BACKSPACE with S is the shortcut to send emails quickly the next time you need to send an email.
Q: What is TouchBraille?
A: TouchBraille is the innovative method that BrailleNote Touch uses to enter Braille on the touch screen of the BrailleNote. While using TouchBraille, the virtual keys will find your fingers. To type using TouchBraille, simply lay all 10 fingers on the Touch's touchscreen to start finger recognition. To confirm your fingers were recognized by your Touch, you will receive a short vibration. After feeling the vibration, you can begin typing on the touch screen as if you were typing on a physical BrailleNote keyboard. Using your right little finger for ENTER (Dot 8) and your left little finger for BACKSPACE (Dot 7). You can use either of your thumbs for the spacebar.
Q: Is there a recommended way to improve typing with TouchBraille?
A: Yes. Because TouchBraille is used to type on a touchscreen, virtually no force is needed when typing. The recommended position of your hands when typing using TouchBraille is to place your wrists on or in front of the Braille display and place all 10 fingers on the screen to receive the short vibration meaning your fingers were successfully recognized. Upon feeling this vibration, lift all 10 fingers slightly off the screen while leaving your wrists resting on or in front of the Braille display. Type normally while flexing only your fingers up and down. This ensures that you are allowing the keys to follow your fingers in a general predictable pattern. TouchBraille provides a method for typing which allows a Brailleist to type using less motion, thus producing less strain on the hands.
Q: How do I edit in an edit box, and what is edit mode?
A: Because KeySoft allows for you to use first letter navigation to find items on the screen more efficiently, you must identify when you want to be inserting text or editing, versus using first letter navigation to quickly jump to items. This mode is called edit mode.
When you want to type characters into edit boxes or text fields, you first need to activate those edit boxes to tell KeySoft you are ready to enter text. When you press ENTER or a router key on an edit box, you will activate edit mode. You will know you are in edit mode because you will hear a rising tone if you have sounds turned on, and will see your cursor appear between the edit box brackets. Now anything you type will be entered into that edit field. To leave edit mode, you can simply press the Next or Previous thumb key and your focus will leave the edit box and go to the next item on the screen and you will be no longer editing. Alternatively, you can simply press exit (SPACE with E) or the back button, and your focus will remain on the edit box, but you will be out of edit mode. You will hear a lowering tone and see your cursor disappear from the edit box on the display. Now you can go back to using first letter navigation to jump to different items on the screen.
Note that in some KeySoft or 3rd party apps, doing a function may automatically put you in edit mode. For example, in KeyMail, choosing the “New Message” option will automatically open the new message composition screen with your focus in the “send to” edit field and edit mode active. In certain situations, this is done to simplify the flow of doing a task. Also, pressing ENTER while editing can do a number of things depending on what the app developer has set that function to do. For example, if writing an email, after typing your recipient’s email address, pressing ENTER activates a next function and moves your focus to the subject field in edit mode so you can immediately type the subject of your email message. You can check the functionality of the ENTER key in the contextual help menu.
Q: When I am typing in computer Braille, I cannot perform shortcuts that use ENTER or BACKSPACE. Why?
A: Because the BrailleNote Touch will be able to be localized in many languages, some using 8 dot Braille and others using 6 dot Braille, users have asked that computer Braille be more standardized to ensure symbols are easy to type. This is why computer Braille is always using 8-dot computer Braille. Now if you are using English, for example, which does not have any specific characters represented by just dot 7 or just dot 8, dot 7 or dot 8 function as BACKSPACE or ENTER, as you are used to. However if you are typing in a language for computer Braille which has characters represented by just dot 7 or dot 8, then you will need to press SPACE with dot 7 to do a BACKSPACE or SPACE with dot 8 to do an ENTER.
The general rule to remember is that when in computer Braille, all commands must use the spacebar. Therefore, if you are using English computer Braille, and want to check the time which is normally entered with T, you need to press ENTER with SPACE with T. If you want to change your language profile, which is done usually with ENTER with L, you need to press ENTER with SPACE with L in computer Braille.
Q: In English computer Braille, how do I type common symbols for email addresses?
A: To type an at (@) symbol press dot 7 and dot 4.
- To type an underscore (_) press dots 4-5-6.
- To type a period (.) use dots 4-6.
- To type a hyphen (-) use dots 3-6.
Q: How do I charge my BrailleNote Touch?
A: The BrailleNote Touch comes with a specific AC adaptor included with your BrailleNote Touch. You will be able to charge your Touch fully in around 4-5 hours of having it plugged in to AC power. Because the Touch uses a micro USB cable to charge and connect to computers for data transfer, you can potentially charge the device with other AC adaptors for other devices which use a micro USB connector. However, note that when not using the specific adaptor, or when connected straight to a PC, charging time is greatly increased. If you want to fully charge your Touch, it is highly recommended to use the adaptor that shipped with your Touch. You can verify that it is charging optimally by doing the power command of ENTER with P. After the percentage you will see either “AC charging”, or “USB charging”. AC charging means it is charging as fast as possible.
Q: Is there a BrailleNote Touch QWERTY Version?
A: At the time of launch, there is no support for QWERTY keyboards. This will be included in an upcoming version. Eventually you will be able to connect or pair a QWERTY keyboard of your choosing with your Touch if you prefer to use a QWERTY keyboard for typing and shortcuts. On screen, TouchBraille will always be the default mode when using the touch screen as this is the most efficient method of using the Touch.
Q: Can I install 3rd party apps from the Google Play Store?
A: Absolutely, this is one of the most significant advantages of the BrailleNote Touch. The BrailleNote Touch is the first accessible device designed for those who are visually impaired to be certified by Google. It brings the efficiency of using a traditional note taker to a mainstream tablet designed for users who are visually impaired.
Keep in mind that KeySoft abides by the accessibility rules provided to Android developers, meaning the developer of the app you would like to download has to have developed the app with accessibility in mind. Many apps on the Play Store are accessible, however many are not.
Remember that the accessibility of a 3rd party app completely depends on the developer of that app, and HumanWare in no way guarantees the quality of accessibility when using 3rd party apps. If you do come across an app which does not work with KeySoft, your best course of action is to contact the developer of that app to explain the inaccessibility of their app related to Google’s accessibility guidelines.
Having said this, many apps work extremely well when downloaded, and KeySoft’s abilities of first letter navigation, instantly typing in Braille in editing situations with TouchBraille, and simple, familiar navigation using the Braille keyboard commands, makes using 3rd party accessible apps a much more efficient experience.
Q: My apps keep updating automatically. Can this be turned off?
A: Yes, and HumanWare recommends you do this when you receive your Touch. App developers can update their apps whenever they like, and with those updates can come new features and fixes, but they can also accidentally break the accessibility of an app. It is recommended to hold off updating apps you use regularly until you have verified that an update does not break the accessibility of that app.
To turn off automatic app updates, do the following:
- Open the Play Store app from your Touch’s main menu.
- Select the button called “Show Navigation Drawer”. Alternatively, just type an O to immediately jump to it. Then, press ENTER or a router key.
- Repeatedly press your Next thumb key until you find the Settings option and press ENTER.
- Press your Next thumb key again until you find the item which says “Auto update apps” and press ENTER.
- Use your Next thumb key repeatedly until you find the item which says “Do not auto update apps”. Press ENTER to check the box.
- Press your Home button to return to the main menu.
- Now your apps will not update automatically.
If you want to update them manually:
- Open the Play Store again.
- Press O to jump to the “Open Navigation drawer” button and press ENTER.
- Type an M to jump directly to “My apps and games” and activate it.
- Here you will see all apps that have updates pending. Press U to jump to the Update All button if you just want to update all apps at once.
Q: Why are my apps updating by themselves?
A: When you receive your BrailleNote Touch, it is required by Google that automatic updates of apps from the Play Store be turned on. However, it is highly recommended that you turn this off to avoid unexpected app updates that could render those apps inaccessible. Many app developers try to improve accessibility with app updates, however at times updates can also create accessibility bugs in those apps, rendering some or all capabilities of those apps non-functional. It is recommended that you wait to update third party apps until you have heard from other Android or Touch users that those apps are still working optimally.
To turn off automatic app updates do the following:
- Open the Play Store from the main menu.
- Press O to jump to the “Open navigation drawer” button and press ENTER.
- Press your Next thumb key repeatedly until you find the settings option and press ENTER.
- On the settings screen, press the Next thumb key to find the item called “Auto update apps”. Press ENTER to see your choices.
- Press ENTER on the choice “Do not auto update apps”.
- Now your apps will not be updated automatically.
To manually update apps, you can go back into the navigation drawer and choose the option called “My Apps and Games”. Here you will see a list of all apps which have available updates. Pressing the “Update all” button will update all the apps, and clicking on each one of the apps will allow you to see what is new in those updates.
Q: My YouTube app updated itself and is not responding when I try to play a video.
A: Recently, Google has released updates to the YouTube app which have accessibility issues when users are using an accessibility service. To fix the problem, you can use the following work around. It is recommended though that you turn off auto app updates (See above steps) so this does not happen again.
- Open your All applications menu from the Touch’s main menu.
- Type Y to jump directly to YouTube.
- Press the square button on the front of the Touch to open the context menu.
- Activate the “Open app info” item to bring up the YouTube app settings.
- Type U to jump to the item named “Uninstall app updates”, and press ENTER.
- Confirm you want to uninstall the updates and go back to the app that came with your Touch.
- Now re-open YouTube and when asked, do not update to the latest version.
- You can now play videos with no issues.
Q: How do I uninstall an app I no longer want?
A: From the main menu, select the All applications item. Type the first letter repeatedly of the app you are looking for until you find it. Then press SPACE with M or the context menu (square button), to open up that app’s context menu. Choose the “Open app info option”. On the App Info screen, you can type U to quickly jump to the Uninstall button and press ENTER.
Q: How do I select text using the BrailleNote Touch?
A: In past versions of the BrailleNote, you may remember the block commands menu. We received feedback from users that they preferred an easier method for selecting, copying and pasting text.
While editing, to select text you need to start and stop a selection. To start the selection, place your cursor on or in front of the character where you want the selection to begin, and press ENTER with S together. You will see and hear “Selection Start”. If you check your cursor, you will also notice that your cursor is flashing to indicate that you are currently in the process of choosing your selection ending point. Now position your cursor after the character where you want your selection to end. Press ENTER with S together and you will see and hear, “Selection End”. You will also notice that your selected text is now underlined by dots 7 and 8 to indicate what has been selected.
From here you can cut, copy or paste the selection.
- Cut using BACKSPACE with the letter X at the same time.
- Copy using BACKSPACE with the letter Y at the same time.
- Paste using BACKSPACE with the letter V at the same time.
Q: How do I create a print hard copy for a sighted teacher or colleague?
A: Because the BrailleNote Touch is technically a Braille tablet, the reality is that printer manufacturers do not create direct USB drivers to connect to tablets and smart phones. Having said this, there are several simple and often more convenient ways to print from your BrailleNote Touch.
First off, check the GooglePlay Store for a printer app that supports your printer. Often, printers such as HP have specific apps which allow tablets to print wirelessly to these printers. Simply download and install the app from the Play Store and it will search for your specific printer. Then, choose the print option from KeyWord’s menu and it will create a PDF of that document which you can print to that printer.
If your printer manufacturer does not have an app, you can always use CloudPrint to print on a standard printer. CloudPrint is a way to use any connected printer to a computer as a wireless printer. Simply register it to your Google Account and it will show up in CloudPrint. For complete details from Google on how to do this, click the below link: https://support.google.com/cloudprint/answer/1686197?hl=en&rd=1
Q: I heard that the older BrailleNotes used a version of Windows CE as their operating system. What is my BrailleNote Touch using?
A: The BrailleNote Touch uses Android as its operating system, but make no mistake that the experience you have on a daily basis is KeySoft. The daily productivity apps are based on KeySoft, and even when you use 3rd party Android apps, you are experiencing KeySoft structure when navigating around and interacting with those apps.
Q: What version of Android is the BrailleNote Touch using as its operating system?
A: The Touch uses Android 4.4 Kitkat as its operating system in the background. We needed a stable foundation to build KeySoft upon and Kitkat provided the best experience for our users with the accessibility benefits provided to our developers by Google. Today, over 50% of all Android devices are running an operating system less than Android Kitkat worldwide, so we are confident that Google will continue to support Kitkat for several years to come.
Q: Will The Touch receive security updates if Google makes them available?
A: Yes. Google supports Android Kitkat and provides HumanWare any security patches that are made available for them to be provided in a wireless update of the BrailleNote Touch’s software. As security, stability and efficiency are our top priorities with this product, such security updates will be made available as soon as possible.
Q: When HumanWare releases an update for my Touch, how do I update the device?
A: An update will come in two forms. Either you will be notified via a notification and you need to only activate the notification, or when you see a notice from a HumanWare eBlast or hear from someone that the Touch has an update, simply select KeyUpdater from the all apps menu and your Touch will tell you there is a new update available. Simply press ENTER or a router key on it and it will download and install. Updates can take between a half hour to an hour to download and install depending on your internet speed. You can download the update in the background while doing other things.
Alternatively, you can download the update on a PC and put it on an SD card. Simply insert the SD card into your Touch and run KeyUpdater. It will immediately find the update on your card. Press ENTER or a router key and it will install.
Q: How can I open a zip file?
A: At the moment, you cannot directly open zip files in KeyFiles. However, one of the advantages of being built on the Android platform is the ability to find an application that will do just that on the Google Play Store. One such application is called AndroZip, and can be downloaded for free from the Google Play Store. Once installed, it will enable you to open zip files directly from KeyFiles.
Q: A sighted person needs to use my tablet. How do I disable accessibility?
A: Sighted persons might be confused with the accessibility features of your BrailleNote Touch, but that doesn’t mean they shouldn’t be using it. Quickly pressing the Home button three times in a row will disable accessibility allowing for classic tablet navigation used in mainstream tablets.
Simply press the Home button again three times to turn accessibility back on.
Q: Can I use bookmarks in VictorReader?
A: Absolutely. Bookmarks are just one of the many features that make VictorReader so useful for reading books. The one thing you have to remember when navigating through bookmarks is to wait for VictorReader to start reading before skipping to the next bookmark to avoid overloading your BrailleNote Touch.
Q: There’s something wrong with my BrailleNote Touch. Do I need to send it back?
A: Probably not. If your BrailleNote Touch is acting in a way it shouldn’t, you can always try starting it in recovery mode. Recovery mode will bring your BrailleNote Touch back to its original settings when you first received it, so make sure there is no simpler solution available. To start in recovery mode, enter Android settings by selecting All applications in the Main Menu, settings. Then go to Backup and reset, then select Factory data reset.
All your personal data will be erased, so make sure you made the necessary backups!
Q: How do I check the version of an application?
A: To see the version of an application, select an application from the Main Menu or the All applications menu then press the Context menu button, the fifth button starting from the left on the front edge of your BrailleNote Touch. This will open a window with two options. Select Information to view the version of the application.
Q: What do I do if my BrailleNote Touch becomes slower?
A: You may be receiving too many updates from third party applications. These can be disabled in the Google Play Store Settings. To deactivate these updates, open the Play Store, select and activate the “Show navigation drawer button”, then select and activate the settings menu item. In the settings menu, select and activate Auto-update apps, then activate Do not auto-update apps.
Q: How do I use my email account in KeyMail?
A: Even if you entered your Google Account during the Google Wizard when you first started your BrailleNote Touch, you will need to enter a new email account upon starting KeyMail for the first time. To use an account in KeyMail, you need to launch KeyMail and follow the instructions to create an email account which could be either a Google or other type of account. If you want to use the same Google account you connected your device with in the Google wizard, you can but you have to create it again in KeyMail. Please note that there is no accessibility available when creating a Google account.
Q: What types of email accounts can I sync with my BrailleNote Touch?
A: The Touch can sync with almost any type of email account assuming you know its credentials and settings. The most popular are Pop3, Exchange, and iMap.
Q: How do I delete my email account?
A: Because your email account is organized very closely with your Google credentials, you can modify or remove it via the Android settings.
- Access the Options menu with SPACE with O.
- Press A to select Android Settings and press ENTER.
- Navigate down the list until you find the account you want to remove. You will see something like “Google”, or iMap if it is your Gmail account you set up in KeyMail, or corporate if it is an exchange account. Activate the desired account.
- Now click on the item that says “Sync” followed by your email address.
- You are in your sync settings for your account. Either press the “More options” item or the context menu to enter your sync options. You can navigate using your Next thumb key until you find the “Remove Account” option. Press ENTER and press OK to confirm you want to remove that email account.
Q: Why is there an S D card underneath the battery?
A: This SD card is the heart of your BrailleNote Touch. Do not tamper with the internal SD card or use it in a PC, as this can cause irreparable damage to your device. You can, however, insert this SD card into another BrailleNote Touch and use it as if it was your own. All your personal information, preferences and settings are saved on this card and will be available if you transfer it to another BrailleNote Touch.
Q: Can the BrailleNote Touch open files created as KWB files on past BrailleNote devices?
A: Because the BrailleNote Touch always is working in mainstream document formats with perfect Braille translation, it is unable to open KWB files. Please follow the steps below to export files from KWB format to Microsoft Word format using the BrailleNote Apex.
- Press dots (SPACE with Dots 1-2-3-4-5-6) to reach the main menu.
- Type the letter F to go into the File manager menu.
- Type the letter T to go into the Translation menu.
- Type the letter E to choose the Export option.
- Press SPACE with D to reach Drive list.
- Type the letter F to choose the Flash disk.
- The BrailleNote Apex will prompt export files from which folder? Press SPACE to reach the folder list.
- Type the first letter of the folder where the files you wish to export are located. Continue typing the first letter of the item you are looking for, or SPACE until the desired folder is reached. Press ENTER.
- The BrailleNote Apex will prompt document name? Press SPACE until the first file in the list is reached. To mark all the files in this folder, press ENTER with dots 2-3-5-6. To select files individually, press SPACE until you reach the first file you wish to mark and press SPACE with M to mark the file. Repeat this step until all of the files you wish to export have been marked. Alternatively, you can press ENTER with dots 2-3-5-6 to mark all files in a folder to quickly get everything exported from one folder.
- Press ENTER. The BrailleNote will prompt export to which device? File.
- Press ENTER. The BrailleNote will prompt export as which file type? ASCII file.
- Press SPACE with dots 3-4 until Microsoft Word is selected.
- Press ENTER. The BrailleNote will prompt destination drive?
- Insert a thumb drive or SD card into the BrailleNote Apex.
- Type the Letter S for SD cards, or H for Hard disk, which is the thumb drive.
- The BrailleNote will prompt folder name? Type the name of the folder where you wish to place the exported files.
- Press ENTER.
- If the folder exists on the drive, the files will be exported. If the folder does not exist on the drive, the BrailleNote will prompt folder does not exist, create a new folder?
- Press the letter Y, the folder will be created, and the files will be exported.
Q: Can I bring my files from my past BrailleNote’s address list, calendar, or databases to my new Touch?
A: Because the Touch is using truly modern synchronization technology that was not available in past models of the BrailleNote, there is no direct method to transfer these types of files to the Touch. If you have access to a PC running Windows 7 or earlier, you can use KeySync to sync your calendar and contacts with Microsoft Outlook. Note that due to many variables related to Microsoft Outlook, virus protection programs etc., HumanWare cannot guarantee this valid synchronization.
Alternatively, in KeyList, KeyPlan or KeyBase on past BrailleNotes, you can print your calendar, contacts list, or databases to either a file or directly emboss them to a hard copy. At that point, you could enter them into either the PC using your Google or Exchange contacts and calendars and have them sync directly to the Touch. You can also enter them directly into the Touch itself.
Q: Does the BraileNote Touch provide a specific configuration for those with use of only one hand?
A: Yes, one-handed mode is now available on Braille Note Touch.
Q: What are the dimensions and weight of the BrailleNote Touch both by itself and in its carrying case with the Braille keyboard?
A: Outside the case:
- Height: 2.06 cm (0.8”)
- Width: 24.4 cm (9.5”)
- Depth: 16.2 cm (6.3”)
- Weight: 900 g (2 lbs.)
Inside the case:
- Height: 4 cm (1.6”)
- Width: 25.8 cm (10.2”)
- Depth: 17.5 cm (6.9”)
- Weight: 1420 g (3 lbs.)
Q: Can users use Bookshare to read books on the unit?
A: Absolutely, the Touch comes with the popular Victor Reader book reading function on it, optimized for Braille. You can download books from the web and read them using the Victor Reader app, or even download the “GoRead” app from the GooglePlay Store.
Q: Does the BrailleNote Touch have a reset button? If so, what kind of resets will I be able to perform?
A: The Touch does not have a reset button. Holding the power button for 15 seconds will force shut down the unit. Then, press and hold the power button again for five seconds to restart it. Keep in mind that because Android is the backbone of KeySoft now, resetting your entire unit will rarely need to be done. Because KeySoft has been rewritten from the ground up, if a problem occurs, that problem will be local to that specific app. You will be able to close the app completely and reopen it without ever needing to restart your Touch, ensuring you stay efficient at all times.
Q: What types of WI-FI does the BrailleNote Touch support?
A: The Touch supports WI-FI bands of B, G or N, 2.4 GHZ.
Q: What is the speech like on the BrailleNote Touch?
A: The default speech engine is Acapela, but one can download any 3rd party TTS engine they prefer.
Q: Can the speech be turned off and on like on other BrailleNotes?
A: Yes, with the same toggle of SPACE with Previous thumb key (Far left).
Q: How do I clear the default program a file type opens with?
A: When you open a new file type, you will notice that your Touch asks you to select which app you want to open the file with, and whether you want to always open it using this application, or just once. If you selected always, this file type will always open with the app you selected without asking you.
If you no longer want an app to open a file type by default, follow these steps:
- Navigate to the app that always opens the file type either in the Main Menu or in All Applications (e.g. Google’s “Play Music” for .mp3 files).
- Open the context menu by pressing the square button or by pressing SPACE with M.
- Activate “Information”.
- Navigate to the “Clear defaults button” and activate it.
The file type will no longer be opened with a default app.
Q: When I am in a third party app, why does the top or bottom commands (SPACE with dots 1-2-3 or dots 4-5-6) not always take me to the first or last items on the screen?
A: In third party applications such as the Google Play Store, Google Docs, or YouTube, you may notice that often times the first item on the screen is something called a navigation drawer. This is an item which opens a menu related to app options and settings. The notification drawer button is often located in a tool bar at the top of the app, which is separate from the main app’s list of contents.
If we take the Play Store as an example, when you move past this navigation drawer with your Next thumb key, you will reach the search button, then the voice search button. These items are all in that toolbar mentioned above. Pressing the Next thumb key again will enter the main list of apps and games. You will notice you are in a list because you will hear a chime sound indicating that you have moved from the tool bar located either at the top or bottom of the screen, to the list of items in that app. If you press the Previous thumb key now you will hear that chime sound again indicating that you have now moved back up, out of the list and into the toolbar content.
This is important to know as when you are in a list the top and bottom commands you are accustomed to will only take you to the first or last item in that list, but not to the first or last item on the screen. To immediately reach the first or last item on the screen, in third party apps you can press the home or end commands, ENTER with dots 1-3 or ENTER with dots 4-6. Regardless of whether you are in a list or not, you will always move to the first or last item on the screen.
Q: Can I add additional user profiles to my Touch?
A: At the moment, the BrailleNote Touch only allows for a single user profile.
Q: I stopped receiving emails in KeyMail. What’s going on?
A: The auto-sync data option may have been unchecked by accident. To verify if that is the problem:
- Open the All applications menu
- Open the Settings menu
- Open the Data usage submenu
- Press the previous thumb key once and activate the “More options” button
- The first item, auto-sync data, should be checked if you want to automatically receive your emails.
Q: I get an error message when I open KeyMail. How can I fix this?
A: You may have to do a “clear cache” in KeyMail and KeyMail Exchange Services. To do so:
- In the Main Menu, navigate to KeyMail and open the Contextual Menu by pressing SPACE with M.
- Activate “Information” and do a “clear cache” by pressing the Clear cache button.
- Next, access Android Settings by pressing Q with ENTER.
- Open the Settings menu and navigate to the Apps submenu. Press ENTER.
- Open the KeyMail Exchange Services app in All Apps and do a “clear cache” by pressing the Clear cache button.
- Still in the Android Settings menu, ensure that your account is synchronized. If the synchronization has failed, uncheck and check the box next to KeyMail in your account.
- Last, from the Main Menu, open KeyMail and refresh it by pressing ENTER with R.
Q: My BrailleNote Touch is not recharging correctly. How can I fix this?
A: You may need to disconnect and reconnect the USB recharge cable to make sure your Touch is charging correctly.
- Press ENTER with P. If you get the message “USB charging”, disconnect and reconnect the USB cable.
Q: Can I read BRF files with my BrailleNote Touch?
A: Yes, in the all applications menu you will find an app called KeyBRF. This app allows you to open and read BRF files. Remember that you are using native braille, so no text to speech is available in these types of files. With the release of the version 2.0 updates, you can now also create BRF files and open .BRL files as well.
Q: Can I convert KeyWord files to BRF?
A: Yes, with the update to version 2.0 .brf and .brl are now available in the Save As screen to allow you to save a .docx or .doc KeyWord file as a Braille format.
Q: Can I emboss my files in hard copy Braille?
A: Yes, you can emboss from KeyWord. Currently the Romeo 60, Juliet 120 and Index V5 embossers are supported via wireless embossing. To do this:
- Ensure both the Touch and embosser are on the same WI-FI network.
- Using the embosser’s menu, find the embosser’s IP address and make note of it.
- Open KeyWord on your Touch’s main menu and choose the settings item.
- Press ENTER on the item “Embosser IP address” and type it in, and press ENTER when finished.
- Return to the KeyWord menu and choose the “Emboss” option.
- Select the file you want to emboss and press ENTER. Regardless of where your embosser is located, you will have a Braille hard copy in seconds.
Q: Can I use my BrailleNote Touch to produce math content?
A: Yes, with the release of version 2.0, the Touch comes equipped with a revolutionary new app called KeyMath. This app is an equation editor which allows you to type math content using your preferred Braille code (Nemeth or UEB), and have it appear visually in perfect looking print math, immediately in real time.
To create a math assignment incorporating math content, do the following:
- Create a KeyWord document.
- Type any literary content necessary, such as your name, date, class, assignment, etc.
- Put your cursor in the location where you want math content to be inserted and press the math command of BACKSPACE with M.
- You will now find yourself in the KeyMath equation editor. Visually, the screen is broken up into three sections.
- Top section is the Braille content, which will not be read until you navigate to completed lines of an equation.
- Bottom left section is a linear version of the math content so you can understand how it is being translated.
- Bottom right section is the perfect looking print math visual content that can be exported to your KeyWord math assignment.
- Type your math equations using Nemeth or UEB pressing ENTER when finished with a line of the equation. Note that the equations will visually appear either when you press ENTER, or if you force a visual preview using ENTER with V. Up to 10 lines of math equation content is supported at one time.
- When you have completed your math content, or have reached a point where you want to bring that math content into your KeyWord assignment, you can export the visual and Braille content to your KeyWord document by selecting the Export option from the context menu, or press the shortcut command of BACKSPACE with E.
- The math content has been exported to your Touch’s clipboard and you will now find yourself back in your KeyWord word processor, and you can paste your math content using the BACKSPACE and V shortcut.
- You will now see Braille math between an image start and image end tags which, in Braille look like $IMS and $IME. When you are ready to see what the print version of that math assignment will look like, you can create a visual preview by pressing ENTER with V. The document will immediately open as a visual PDF and a teacher or parent can see exactly what the math will look like.
Q: If I have pasted some math content in my KeyWord math assignment and then realize I have made a mistake in some of the equations, can I edit those equations?
A: Yes, press a cursor router key inside any of the math content that has been pasted. You can see the focus has been brought to the math content because dots 7 and 8 will now be under the image start tag ($IMS). Press BACKSPACE with M and KeyMath will appear with the math expression already inserted. Edit the mistake and re-export the math content to your clipboard with BACKSPACE and E.
Now back in KeyWord, delete the incorrect math expression by simply placing your cursor after it and backspacing over it. Then, paste the new math expression with BACKSPACE and V.
Q: I loved the symbol selector found in my Apex to remind me of math symbols I forgot. Does KeyMath on the BrailleNote Touch have a symbol selector?
A: Yes. With the release of the Touch version 2.0 software update, your BrailleNote Touch can now be used as a fully functioning Braille display for other devices running screen readers. Simply activate the Braille Terminal app from your Touch’s main menu and choose how you want to connect to your secondary device (Bluetooth or USB). You can visit www.humanware.com/touch_support to find guides and drivers for connecting your Touch to various devices. Note that all drivers have been submitted to the major screen readers, but support needs to be implemented by the screen reader developers according to their schedule. At the time of release of version 2.0, WindowEyes and Apple devices are supported out of the box. Please contact your preferred screen reader to enquire about when they plan on implementing the BrailleNote Touch as a display.
Q: Can my BrailleNote Touch be used as a Braille display for other devices?
A: Yes. With the release of the Touch version 2.0 software update, your BrailleNote Touch can now be used as a fully functioning Braille display for other devices running screen readers. Simply activate the Braille Terminal app from your Touch’s main menu and choose how you want to connect to your secondary device (Bluetooth or USB). You can visit www.humanware.com/touch_support to find guides and drivers for connecting your Touch to various devices. Note that all drivers have been submitted to the major screen readers, but support needs to be implemented by the screen reader developers according to their schedule. At the time of release of version 2.0, WindowEyes and Apple devices are supported out of the box. Please contact your preferred screen reader to enquire about when they plan on implementing the BrailleNote Touch as a display.
Q: How do I connect my BrailleNote Touch to my Apple devices as a Braille display?
A: From your Touch’s main menu, open the Braille Terminal app and choose Bluetooth as the method of connection. Then, do the following on your Apple device:
- Navigate to Settings > General > Accessibility > VoiceOver > Braille.
- Toward the bottom of the screen, you will find the list of displays your device sees.
- Choose “Brailliant 32 / BrailleNote Touch” and activate it.
- You will now be asked by both the Touch and Apple device if you want to pair them with each other. Activate the Pair button on both devices.
- The devices are now paired and the Touch can be used as a Braille display and controller for your Apple device.
- To exit back to the main menu but keep the devices paired or connected, simply press the Touch’s Home button on the front of the Touch.
- Note that currently if connecting with a Mac, Bluetooth is the only compatible connection method. Apple is currently implementing the USB driver.
Q: How do I connect my BrailleNote Touch to my PC to function as a display with JAWS?
A: First, download the HumanWare Braille Display tool from www.humanware.com/touch_support
- Run the tool on your computer and install the jaws driver if you are running a version less than JAWS 18.
- Follow the installation prompts and complete the JAWS installation.
- Now connect the USB cable from the Touch to your PC.
- Open the Braille Terminal app from the main menu and select USB as your connection method.
- Windows will begin installing the new driver and in a couple of minutes, your Touch will be ready to use as a display for your Windows PC.
- Open your JAWS settings, select Braille and ensure that the default display is set to BrailleNote Touch.
- Now, restart JAWS and you will see your Touch’s display activate. You can now control JAWS and read content in Braille using your BrailleNote Touch.
Q: If I leave my Touch connected to the USB port as a Braille display for my PC and turn off my computer, sometimes it causes my Touch to freeze. How can I fix this?
A: It is important that you either completely close the Braille Terminal app from your recent apps list, or disconnect the USB cable from your Touch or PC prior to shutting your computer down. To clear the Braille Terminal app from your recent apps list:
- Hold the square button on the front of the Touch until the recent apps list appears.
- Navigate to the Braille Terminal app or type a B to jump directly to it.
- Press the command BACKSPACE with C to close it.